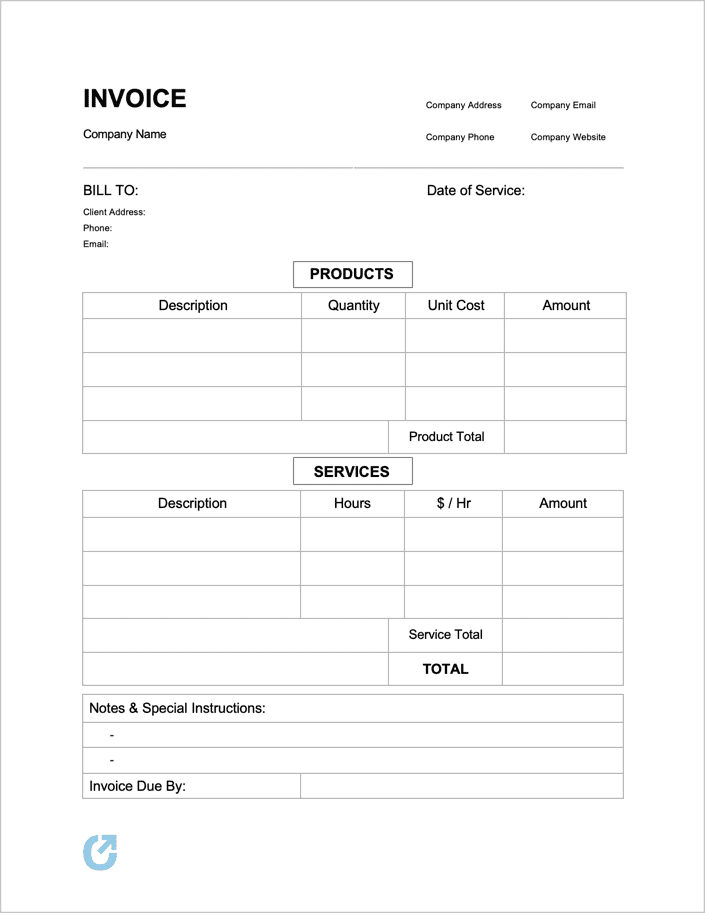Simple (Basic) Invoice Template
A simple invoice template is a printable billing document used for charging customers for services and/or products they purchased. The document is plain and doesn’t contain colors and fields that over-complicate the invoice. The template is designed to give the issuing company or freelancer complete control over the appearance and structure of the invoice, allowing it to contain unique fields, logos, and colors.
How to Customize
Step 1 – Download
To download the invoice, select one of the following formats: Microsoft Excel (.xlsx) or Microsoft Word (.docx). The Microsoft Word version is the recommended format for making edits.
Step 1 – Open the Template
After selecting one of the two (2) documents above, a tab will appear at the bottom of the screen. Click the tab to open the document. The necessary applications will have to be already downloaded onto the computer (either Microsoft Word or Microsoft Excel) for the invoice to open.
Step 3 – Edit the Invoice
Upon opening the form, it can now be edited to the company or individual’s preference. The recommended edits are the following:
- Add a company logo
- Customize the colors
- Change the font
- Add images
- Insert an invoice number
How to Write
Step 1 – Download the Invoice
Adobe PDF (.pdf) | MS Word (.docx) | Google Sheets
Step 2 – Company Contact Details
Enter the following at the top of the invoice:
- Name of the Company
- Full Address (Street, City, State, and ZIP)
- Phone Number
- Website

Step 3 – Client Information
Below the horizontal line, enter the client’s contact information. This includes:
- Client Name
- Client’s Address
- Phone Number
- Email Address
- Date (of Issue)

Step 4 – Products Sold
In the Products table, enter the items that the customer purchased. Enter a short Description of each product type, the Quantity of products purchased, the Unit Cost of each product, and the Amount per type of product. Multiply the Quantity by the Unit Cost to calculate the Amount. Sum the Amount column to calculate the Product Total
.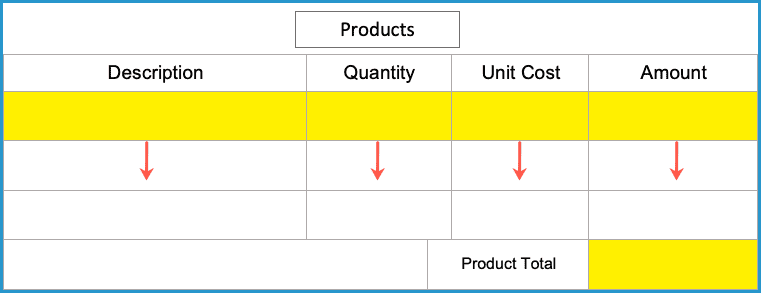
Step 5 – Services Rendered
Repeat the same process as was done in the previous step. Enter a Description of the service completed for the client, the number of Hours dedicated to each task, the hourly rate ($ / Hr) for each job, followed by the Amount (Hours X [$ / Hr]). Sum the Amount column and enter the result into the Service Total cell. Sum the Product Total and Service Total fields to find the TOTAL invoice amount.
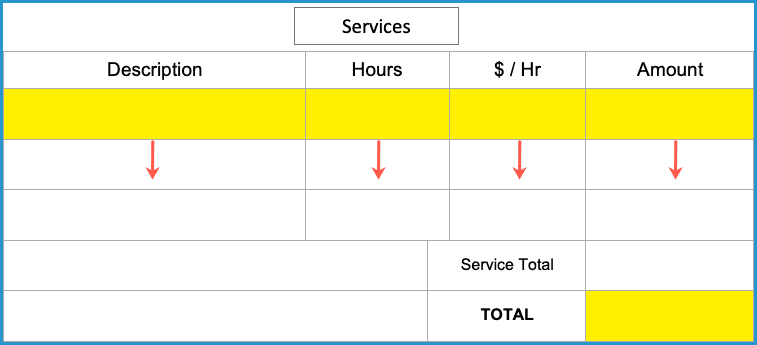
Step 6 – Notes / Comments
Enter any Notes or Special Instructions for the billed customer. Examples include forms of payment that are accepted, thank-you’s, and the number of days the client has to pay the invoice.